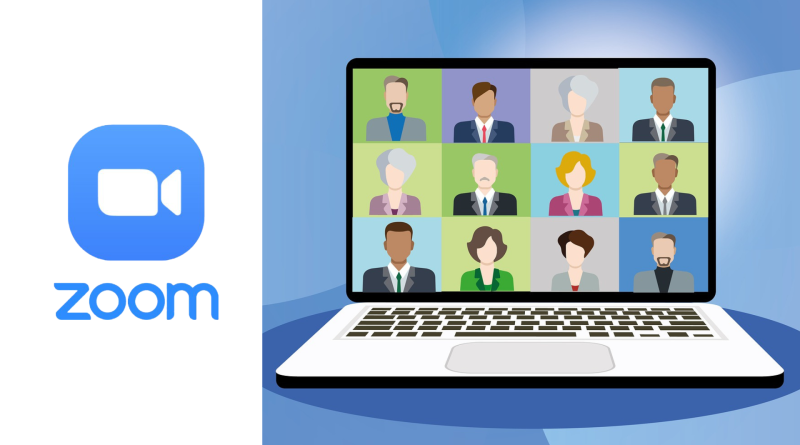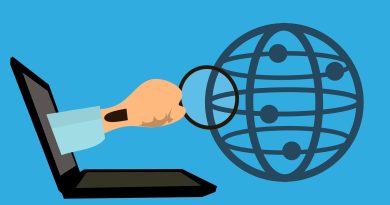What is Zoom and How does it work – Everything You Need to Know
If you’ve never used Zoom before, the thought of video chatting with someone can be a bit daunting. But don’t worry – we’re here to help! In this guide, we’ll show you everything you need to know about how to use Zoom, from signing up for a zoom free account to making calls and using all the features. We’ll also give you some tips and tricks on how to get the most out of your Zoom experience. So whether you’re new to the world of video conferencing or you’re just looking for ways to improve your Zoom calls, this guide is for you.
What is Zoom and how does it work?
Zoom is a video conferencing app that lets you connect with other people via webcam or audio-only using virtual meeting spaces called zoom rooms. It’s free to download and use, and it works on both computers and mobile devices. You can use Zoom to make one-on-one calls, schedule zoom meetings/group calls, or even webinars.
To get started, you’ll need to create an account. Once you’ve done that, you can download the zoom app and start making calls. Zoom offers both free and paid plans, so you can choose the one that’s right for you.
If you’re new to video group video conferences, don’t worry – it’s actually pretty easy to use Zoom. In this section, we’ll walk you through the zoom video conferencing tools as well as the basics of how to make a call on Zoom.
Making a Zoom call is simple – just open the desktop app or mobile app and click on the “New Meeting” button. Meeting participants can join if you invite them to join your zoom meeting by entering their email addresses or sending them a link. Once they join, you’ll be able to see their video and hear their audio.
You can also use Zoom to make audio-only calls. To do this, just click on the “Audio Only” button in the bottom left corner of the screen. This is useful if you’re on a poor internet connection or if you just don’t want to be on camera.
There are a few other things to keep in mind when you’re using Zoom. First, it’s important to make sure that your computer’s webcam and microphone are turned on and working properly. Otherwise, other people won’t be able to see or hear you.
It’s also a good idea to test your internet connection before you start a call. Zoom requires a minimum bandwidth of 600kbps, so if your connection is slower than that, you may experience problems with audio or video quality.
Finally, keep in mind that Zoom calls are public by default. That means that anyone who has the link to your meeting can join. If you want to make your meeting private, you’ll need to set a password.
Zoom features and how to use them
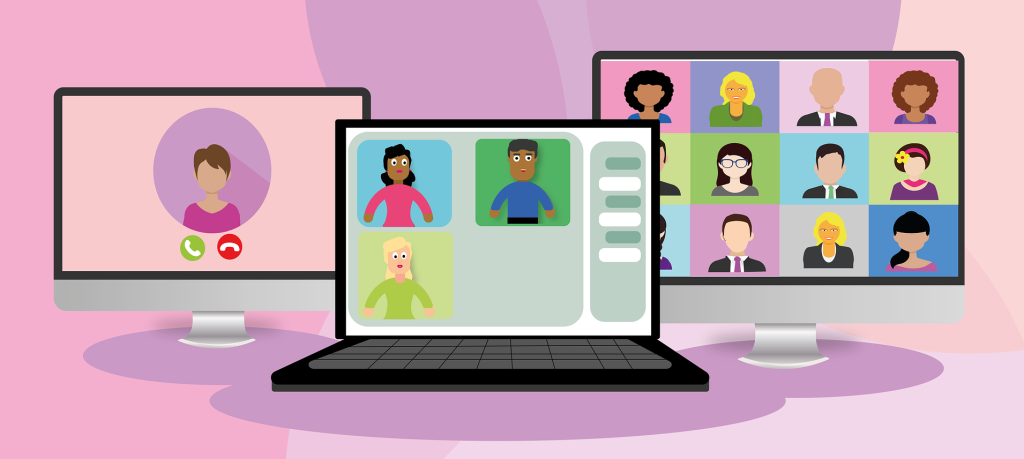
Now that you know the basics of how to use Zoom, let’s take a look at some of the features that make it so popular.
Zoom offers a few different ways to view your video call by changing the “View” setting on top right corner. The first is called “Gallery View.” This puts all participants in a grid, so you can see everyone at once.
If you’re the one leading the call, you may want to use “Speaker View.” This magnifies the video of the person who is talking, so it’s easier to see and hear them.
You can also choose to have no video at all. This is useful if you’re on a slow internet connection or if you just want to focus on the audio.
Zoom also offers a few features that can make your calls more efficient. For example, you can use the “mute” button to silence your microphone when you’re not speaking. This is helpful if you’re in a public place or if you just don’t want to be on camera.
You can also use the “record” button to record zoom meetings/calls. This is useful if you need to refer back to something that was said or if you want to share the recording with others.
Finally, Zoom offers a “chat” feature that lets you send text messages to other participants. This is useful for sharing links or asking questions that you don’t want to say out loud.
Zoom is a powerful video conferencing app with tons of features to explore. We hope this guide has given you a better understanding of how it works and how you can use it to your advantage.
Free zoom vs paid plans
Zoom offers both free and paid plans. The free plan allows you to make unlimited one-on-one calls, but group calls are limited to 40 minutes. The paid plans start at $14.99/month and allow you to make unlimited group calls.
If you’re just getting started with Zoom, the free plan is a great way to test it out. But if you find yourself using it frequently, you may want to consider upgrading to a paid plan.
Here’s a breakdown of the features that are included in each plan:
Free zoom:
- 40-minute group calls
- Unlimited one-on-one calls
- Basic features like video and audio quality, screen sharing, and meeting recording
Paid plans:
- Unlimited group calls
- Advanced features like transcription of zoom meetings recorded in cloud storage, and webinar hosting
- Access to premium support
Which plan you choose will depend on your needs. If you only need to make occasional one-on-one calls, the free plan may be all you need. But if you need “zoom business” to make regular group calls or use advanced features, you’ll need to upgrade to a paid plan.
Tips and tricks for using Zoom
Here are a few tips and tricks for using Zoom:
- If you’re on a slow internet connection, consider turning off your video to improve audio quality.
- To make your calls more efficient, use the “mute” button when you’re not speaking and the “record” button to record your calls.
- If you want to share something with other participants without saying it out loud, use the “chat” feature.
- To make your meeting private, set a password.
- If you’re having trouble hearing someone, ask them to turn on their “speaker view.”
- To see everyone in a grid, use “gallery view.”
- If you want to focus on the audio, turn off your video.
We hope these tips and tricks help you get the most out of Zoom!
How to troubleshoot Zoom issues
If you’re having trouble using Zoom, there are a few things you can try.
- First, make sure that your computer’s webcam and microphone are turned on and working properly. If they’re not, other people won’t be able to see or hear you.
- Next, test your internet connection to make sure it’s fast enough. Zoom requires a minimum bandwidth of 600kbps, so if your connection is slower than that, you may experience problems with audio or video quality.
- Finally, make sure that you’re using the latest version of Zoom. If you’re not, you may be missing out on important security and performance updates.
If you’re still having trouble, you can contact Zoom support for help.
Privacy and security tips for using Zoom
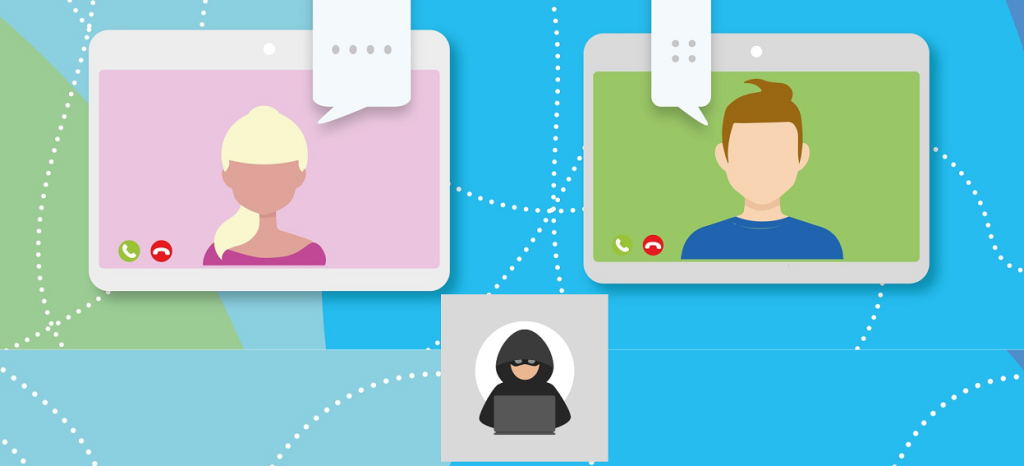
Since Zoom is a public platform, it’s important to be aware of the privacy and security risks that come with using it.
- First, keep in mind that Zoom calls are public by default. That means that anyone who has the link to your meeting can join. If you want to make your meeting private, you’ll need to set a password.
- Second, be aware that Zoom calls might not be encrypted by default. That means that your conversations could potentially be intercepted by someone who knows how to do it. If you’re concerned about privacy, you can enable “end-to-end encryption” in the settings menu.
- Finally, keep in mind that Zoom calls might be recorded by default. That means that your conversations might be stored on Zoom’s servers. If you’re concerned about privacy, you can disable recording in the settings menu.
If you’re concerned about security, it’s also a good idea to enable two-factor authentication for your Zoom account. This adds an extra layer of security by requiring you to enter a code from your phone in addition to your password.
Keep these privacy and security tips in mind when using Zoom, and you can stay safe while using the platform.
How has Zoom addressed security concerns?
In response to the recent security concerns that have been raised about Zoom, the company has made a number of changes to its platform.
- First, it has enabled “end-to-end encryption” by default for all new zoom users. This means that your conversations will be encrypted from start to finish, making it much more difficult for someone to intercept them.
- Second, it has disabled the “recording” feature by default for all new users, Zoom Meeting, Zoom Video Webinar, and Zoom Phone. This means that your conversations will not be recorded and stored on Zoom’s servers unless you explicitly enable recording.
- Third, it has added a new “privacy mode” to its desktop app. This mode prevents the app from accessing your camera and microphone unless you specifically allow it.
- Fourth, it has updated its privacy policy to be more clear and transparent about how it collects and uses data.
These changes show that Zoom is taking security and privacy seriously. If you’re concerned about these issues, we recommend using Zoom with the new privacy settings enabled.
Conclusion
In conclusion, Zoom is a popular video conferencing platform that is used by millions of people around the world. It’s simple to use and offers a variety of features that make it a great choice for both personal and business use. However, it’s important to be aware of the privacy and security risks that come with using Zoom.
By following the tips in this article, you can stay safe while using Zoom. And if you’re concerned about privacy and security, we recommend using the new privacy settings that have been added to the platform.