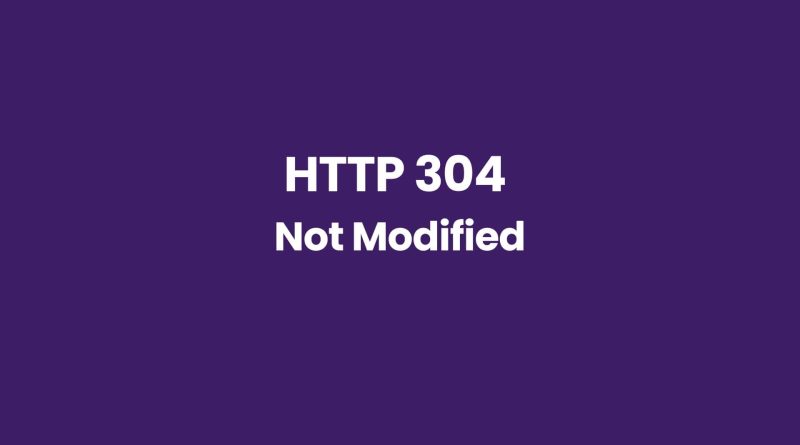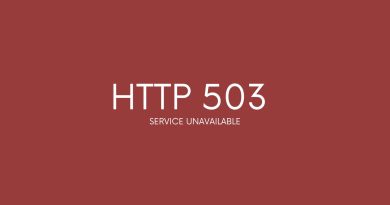HTTP 304 Not Modified: Ultimate Guide To Fix It
As technology continues to advance at a rapid rate, the internet has become ever more complex and integrated into our daily lives. The Hypertext Transfer Protocol (HTTP) is one such example; its various codes have been designed to ensure that information travels between servers and browsers as smoothly as possible. Among them is HTTP status code 304 Not Modified: an often misunderstood but all-important aspect of online communication.
Given its importance, being able to recognize and handle HTTP errors effectively is key for both website owners and everyday consumers alike. This article will help equip readers with the knowledge they need regarding HTTP 304 Not Modified code – from identifying its causes to fixing it properly. Let’s dive right in!
What Is The Http 304 Not Modified Status Code?
The HTTP 304 Not Modified status code is a standard server response that indicates to clients that the content or site data they are requesting has not been modified since it was last requested. This allows clients such as web browsers to save time and resources by using cached copies of data stored on their local machines instead of repeatedly downloading the same resource from a web server.
Causes Of An Http 304 Not Modified Status Code
Client-side caching
The client’s browser may have cached the page or resource and is making a subsequent request for the same resource. The server will respond with a 304 status code indicating that the resource has not been modified since the last request.
Conditional GET requests
A client may make a conditional GET request with an If-Modified-Since header, indicating that the server should only return the resource if it has been modified since the specified date. If the requested resource has not been modified, the server will return a 304 status code.
ETags
ETags are unique identifiers that web servers use to identify resources. If the client has a cached version of the resource and the server sends back an If-None-Match header containing the ETag value, the server will respond with a 304 status code if the resource has not been modified since the last request.
Proxy caching
If a client is accessing a resource through a proxy server, the proxy may have cached the resource. If the client sends a request for the same resource, the server may return a 304 status code if the cached version is still valid.
How to fix HTTP 304 not modified status code
Clear your Browser Cache Data
Clearing the browser’s cache data is one way of fixing an http 304 status code. In order to do this, several steps must be taken. Firstly, users should check their browser extensions and configuration files for any cached images that may contain errors.
Secondly, they should double-check their DNS settings to make sure they are up-to-date.
Thirdly, clearing all browsing data from the internet history can help resolve server errors associated other site data, with the 304 status codes.
Here is a list of five items necessary in order to clear the browser’s cache data:
- Close all tabs and windows before beginning the process
- Delete cookies, caches, downloads, and other stored website data
- Adjust your browser settings accordingly or use an extension if needed
- Refresh the page after making changes
- Check regularly for updates on anti-malware software protection
Run A Malware Scan
Running a malware scan can help fix the http 304 status code. By scanning for malicious software, users are able to detect and eliminate any issues that could be causing the error. To do this, users must first open their browser’s extensions page. From there they should check if any suspicious programs have been installed recently. If so, these should be removed immediately.
Disable Your Browser’s Extensions
Disabling browser extensions can be a viable solution to http 304 status code. To do this, access the settings menu and click on the appropriate icon. This will bring up a list of all installed extensions that are enabled in the browser.
Identify any unused or outdated extensions and disable them by unchecking their corresponding box. If modified since is also useful for troubleshooting http request issues, but not necessarily related to fixing http 304 status codes.
Uninstalling unnecessary software can help as well; if some software has been blocked from accessing certain webpages it may cause an issue with http requests returning 304 codes when trying to load those pages.
Here is a quick checklist of tips for disabling your browser’s extension:
- Access the settings menu and find the appropriate icon
- Look through the list of installed extensions – identify any unused or outdated ones
- Disable these by unchecking their respective boxes
In addition to disabling browser’s extensions, StepAction1Open browser’s extension page & remove suspicious programs2Update Internet Protocol Version (IPv) through Google Public DNS/Reliable Service Provider3Double-check server configuration file & ensure all settings are correct.
Flush The Dns And Reset The Tcp/Ip
The next step towards fixing the http code 304 not modified is to flush the DNS and reset the TCP/IP. The Domain Name System (DNS) is a system of servers that translates web page addresses into IP addresses. This allows computers to connect with each other across networks. When you save web pages on your computer, it stores these server addresses in order to communicate between computers. If this information needs updating or becomes corrupted, then you will get an error code message like HTTP 304 Not Modified.
To solve this issue, first open up Network Connections from the Control Panel by entering ‘ncpa.cpl’ in the Run prompt.
Then right click on your active connection and select Properties > Internet Protocol Version 4 (TCP/IPv4) > Properties > General tab and press Advanced button at the bottom of window.
Select DNS tab and click on “Clear DNS Cache” before pressing OK to close all windows opened so far. This process should force any corrupt data stored on your computer to be removed and updated when requested again from a server.
Use The Google Public DNS
Google Public DNS is a free Domain Name System (DNS) service provided by Google. DNS is a system that translates domain names like “www.google.com” into IP addresses that computers use to identify each other on the internet. Using Google Public DNS can potentially speed up your internet browsing experience and provide greater security.
To use Google Public DNS, you need to change the DNS settings on your device or router to use the Google DNS servers. Here’s how you can do it:
Google Public DNS On a Windows computer
- Go to the Control Panel and select “Network and Internet” and then “Network and Sharing Center.”
- Click on “Change adapter settings.”
- Right-click on the network adapter you want to change and select “Properties.”
- Click on “Internet Protocol Version 4 (TCP/IPv4)” and then click “Properties.”
- Select “Use the following DNS server addresses” and enter the Google DNS server addresses: 8.8.8.8 and 8.8.4.4.
- Click “OK” to save the changes.
Google Public DNS On a Mac computer
- Go to the Apple menu and select “System Preferences.”
- Click on “Network.”
- Select the network connection you want to change and click on the “Advanced” button.
- Go to the “DNS” tab and click on the “+” button to add a new DNS server.
- Enter the Google DNS server addresses: 8.8.8.8 and 8.8.4.4.
- Click “OK” to save the changes.
- On a mobile device (Android or iOS):
- Go to the “Settings” app.
- Select “Wi-Fi” or “Network & Internet” depending on your device.
- Find the network you’re connected to and tap on it.
- Tap “Advanced” and then “DNS.”
- Enter the Google DNS server addresses: 8.8.8.8 and 8.8.4.4.
- Tap “Save” to save the changes.
After you’ve changed your DNS settings, you should notice a difference in how quickly websites load and how smoothly your internet connection runs. Here are a few examples of how to use Google Public DNS:
- Open your web browser and enter “www.google.com” in the address bar. Your computer will use the Google DNS servers to look up the IP address for the Google website.
- Open your email client and send a message to a friend. Your computer will use the Google DNS servers to look up the IP address for the email server.
- Connect to a virtual private network (VPN) and browse the internet. Your VPN provider may use Google Public DNS as the default DNS service.
Check Your Server Configuration Files For Incorrect Redirect Instructions
If your server is returning an http code 304, it’s likely that incorrect redirect instructions are stored in configuration files such as htaccess file if you are running Apache server. To fix this issue, you must check these files for any errors or invalid representations of the cached version of the page. Malware scans may also be necessary to ensure no malicious software has infiltrated and modified header requests.
To identify and clear out any corrupted files or data from browsing history, a malware scanner should be used to detect threats on both user-side devices and server-side networks. Once all potential threats have been eliminated, valid representation of the stored file can then be checked against the original copy at its source. This process helps restore accuracy to the website’s content while making sure there is no discrepancy between what is displayed on users’ browsers and what actually exists on the server.
It is important to make sure that everything needed for a successful web experience is up-to-date and free from corruption so visitors don’t encounter error messages when they try to load pages. Any changes made after checking these configuration files will require frequent monitoring of their contents to guarantee that the site continues running smoothly over time. Transitioning into similar HTTP status codes can help further optimize performance by ensuring proper functionality across multiple platforms.
Similar Http Status Codes To Http 304
Other similar HTTP status codes include 400 Bad Request (when a request cannot be fulfilled due to incorrect syntax), 403 Forbidden (when access to certain resources is denied), and 408 Request Timeout (when a server takes too long to respond).HTTP CodeDescription304 Not ModifiedUnchanged file received from web server400 Bad RequestRequest cannot be fulfilled due incorrect syntax403 ForbiddenAccess denied to certain resource408 Request TimeoutServer takes too long to respond
These other error codes all have unique resolution strategies depending on the nature of the error; however, understanding how each one works can help streamline the debugging process quickly and efficiently.
All HTTP status codes by categories
Informational responses
(100 – 199)